Configuring Alerts for Monitoring Traffic Volume Fluctuations
How can I configure a new Traffic Peak alert?💡
Creating a new Traffic Peak Alert in our Alerts APP is really easy and it only takes 3 steps:
1. Select Connection/s🖱️
The first step is to select the connection or connections that you want the alert to check.
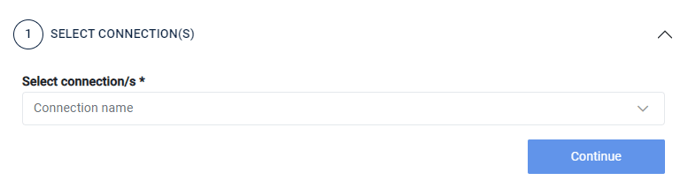
2. Configure an Alert 🚨
Next, define the conditions and configure the fields in order to set up your alert. Select which of the following two options works best for you:
OPTION 1: Alert if, in the last n minutes, traffic increases or decreases to a specific % compared to the previous n minutes.⬆️⬇️
E.g.: "I want to check if in the last hour, traffic has decreased 20% compared to the previous hour, and also I want to check it every 2 hours."
- Time Window: Period in the past (minutes) over which alert values are checked. In our example, 1 hour (60 minutes).
- Variation: Comparative type for the alert. Possible options: Increase, decrease or both. In our example: increase.
- Deviation %: The minimum percentage to consider status "alerting". In our example: 20%.
- Comparison window: Period to be compared to the alert time window. Possible values: last period, yesterday or last week. In our example: last period.
- Frequency: How often the alert values will be checked (minutes). In our example:
- If we set 1 hour: the alert will check the conditions every hour of the last hour of traffic (time window).
- If we set 2 hours: the alert will check the conditions every 2 hours of the last hour of traffic (time window).
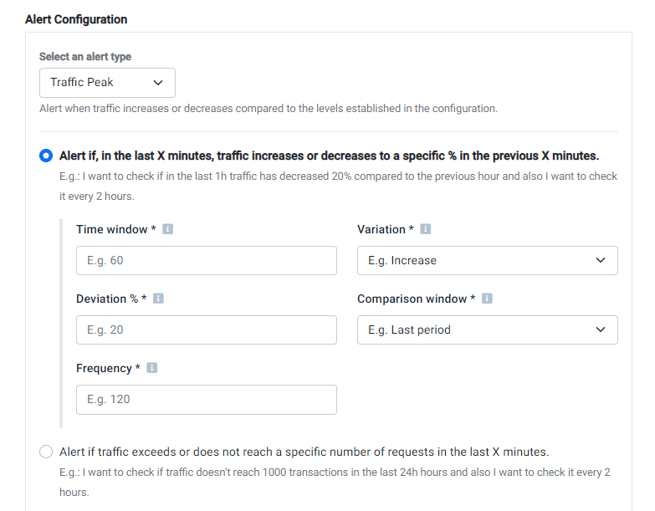
OPTION 2: Alert if traffic exceeds or does not reach a specific number of requests in the last X minutes.🔝
E.g.: "I want to check if traffic doesn’t reach 1000 transactions in the last 24h hours and also I want to check it every 2 hours.
- Comparison type: Limiting type (more than or less than) of traffic volume to check. In our example: Less than.
- Traffic Volume: Limiting value of number of requests. In our example: 1000.
- Time Window: Period in the past (minutes) over which alert values are checked. In our example: 60 minutes.
- Frequency: How often the alert values will be checked, in minutes. In our example:
- If we set 60 minutes, the alert will check the conditions every hour of the last 60 minutes of traffic.
- If we set 30 minutes, the alert will check the conditions every 30 minutes of the last 60 minutes of traffic.
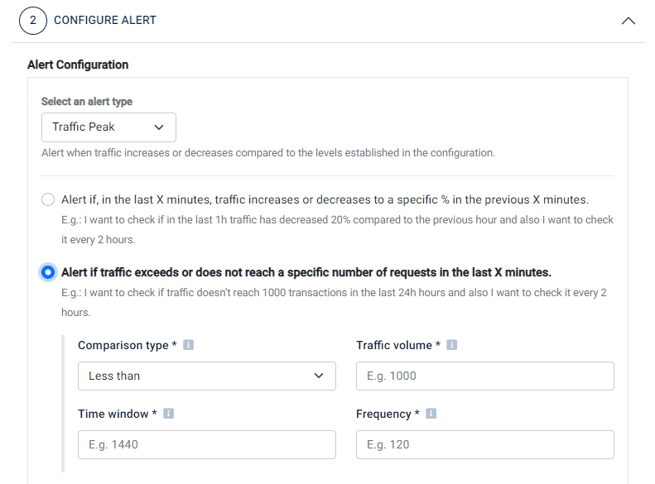
Traffic Trends
Use the traffic trends section if you want to include or exclude the conditions of specific transactions:
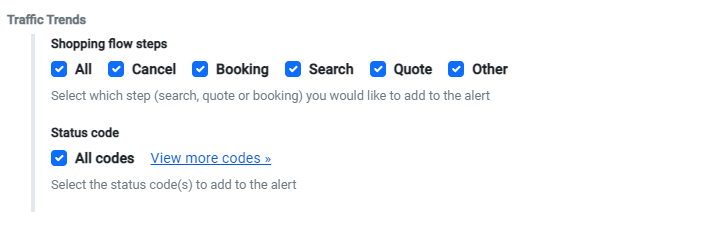
- Shopping flow steps: Select which shopping flow steps should be checked by the alert in order to verify the configuration applied in the previous step. For example, if you select Search, the alert will only check errors in Search transactions. By default, all shopping flow steps are selected.
- Status code: Select which status codes should be checked by the alert in order to verify the configuration applied in the previous step. For example, if you select all Seller status codes, the alert will only check errors in transactions with those codes. By default, all status codes are selected
3. Configure Notifications ✉️
Last but not least, configure how you want to receive Alerts notifications:
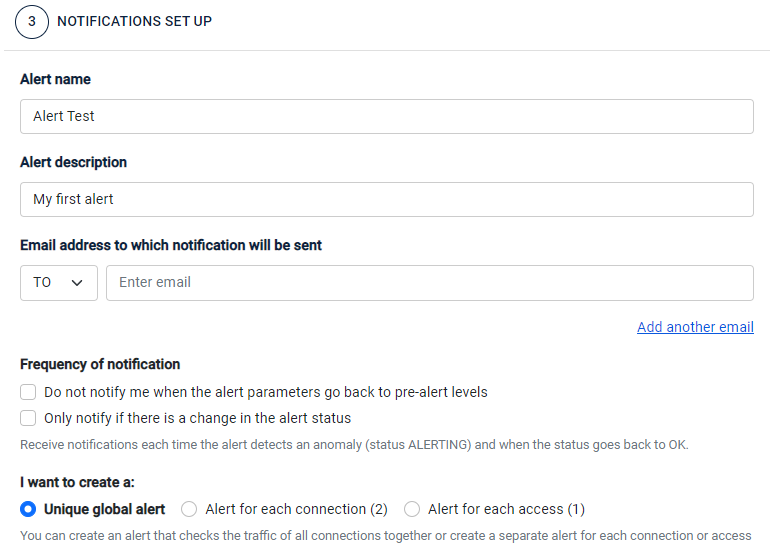
- Set your alert name and description.
- Provide the email address where notifications will be sent. (TO and BCC).
- Frequency of notification.
- How to create the alert: a unique global alert, an alert for every connection selected in step 1 or an alert for each access selected in step 3.
If you have any questions regarding the configuration of your alerts, please don't hesitate to reach out to our Customer Care team via Tickets. We are more than happy to assist you!🚀